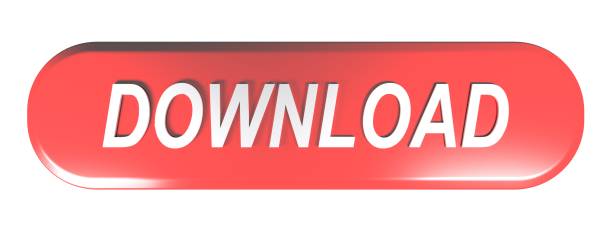How to Fix Google Chrome Helper High CPU Usage on Mac:
Just like Apple's excellent Safari browser, Chrome on the Mac has a range of keyboard shortcuts that should help you get things done. Related: 10 ways to get more from Spotlight Search on the.
- Here's why you should avoid using Google Chrome on Mac. Google Chrome's overwhelming popularity on macOS is quite a feat for a non-default browser, but it makes sense. In its early days, Chrome had a reputation for being lightweight and fast. It was better than Safari and Firefox, people said.
- How to Reset Chrome Browser Settings to Default. Again, this resets just about everything to do with Chrome web browser on a Mac, Windows, or Linux PC, so be certain that is what you want to do: Open the Chrome browser to a new browser window; Click on the dots icon button in the upper right corner, then choose 'Settings'.
- Computing power has increased exponentially over the early-1990s machines that.
Google Chrome is a popular web browser for Mac and Windows PC. Most professionals choose Chrome because it's simple and it supports millions of extensions. On the other hand, Google Chrome Helper consumes some amount of CPU on Mac. But when this usage goes beyond limit, it becomes annoying for the Mac user.
When the Google Chrome Helper takes a large portion of Memory (RAM), the Mac System performance is slowed down and you cannot easily complete even a small task. Therefore we have worked hard to know about how to fix Google Chrome Helper high CPU usage on Mac.
Contents
- 3 How to Fix Google Chrome Helper High CPU Usage on Mac
What is Google Chrome Helper?
Google Chrome Helper is developed to manage the plugins and extensions that are not supported by Chrome Browser. Google Chrome Helper is a generic name for embedded content that runs outside the browser on Mac. It runs as a process on Mac activity monitor and consumes CPU when a Chrome Plugin interconnects with an external server.
Read Aslo:- How to Add F5 on Mac to Reload Browser
Need of Google Chrome Helper:
Google Chrome Helper runs a process and uses CPU on Mac, but it does not mean it's a bad thing. Actually, the Google Chrome Helper is designed to provide required help and support to Chrome Browser Users.
The Chrome Browser Plugins are not provided by HTML Code, they include content that belongs to somewhere else. Google Chrome Helper works as an interface between embed code in Chrome Browser and a remote server. Therefore, Google Chrome Helper is very useful for you to perform such activities on Mac.
Google Chrome Helper taking High CPU Usage on Mac
Many Mac Users have complained about Google Chrome Helper High CPU Usage. The Google Chrome Helper generally takes 20 to 30 percent CPU Usage on Mac based on the websites you are browsing. But it just slows down the Mac System when the CPU Usage goes beyond 100 percent.
At that time, you should check your Mac's Activity Monitor to see its CPU Usage by Google Chrome Helper and other apps. Sometimes it has 105 to 150 or 300 percent CPU Usage which may result in Mac System Hanging, Heating and Quick Battery Draining Problems.
How to Fix Google Chrome Helper High CPU Usage on Mac
We have found five effective methods that will definitely fix the issue of High CPU Usage on Mac due to Google Chrome Helper.
- Remove Unwanted Extensions from Chrome
- Disable Google Chrome Helper [Change Plugin Settings]
- End Google Chrome Helper Process from Mac Activity Monitor
- Update Google Chrome Browser to Latest Version
- Reset Google Chrome Browser
Let us discuss each of the above methods in detail to fix Google Chrome Helper High CPU Usage on Mac.
01. Remove Unwanted Extensions from Google Chrome
Google Chrome is the most popular browser for Mac and other OS, because it offers lots of extensions. But these extensions can be a headache when they are added to Chrome without your knowledge. Such extensions may cause Google Chrome Helper High CPU Usage on Mac. Therefore we recommend you to check your Google Chrome Extension List and remove the unwanted extensions. This process will take some time, but it will improve the performance of Chrome Browser as well as your Mac System.
How to Remove Unwanted Extensions from Google Chrome:
You can remove all unknown and unwanted extensions from Google Chrome by going through the steps mentioned below:
01. Launch Google Chrome Browser on your Mac.
02. Select Chrome Menu given at top of the Mac Screen.
03. Navigate to 'Preferences' and click on it.
04. Select 'Extensions' section on left side bar.
05. The list of all extensions added to Chrome will be displayed on screen.
06. Click on the unknown extensions one by one and choose 'Remove' option for them.
07. Also remove the extensions which you are not using anymore.
The speed of Chrome Browser will increase after you remove some extensions. It is also helpful to improve performance of your Mac PC. In addition, it can fix the issue of Google Chrome Helper High CPU Usage on Mac.
02. Disable Google Chrome Helper [Change Plugin Settings]
Google Chrome Helper provides convenience to run the plugins on Chrome Browser. It is able to run its separate processes on Mac which sometimes results in high CPU usage. Therefore we have found the best and quick solution for this issue i.e. Disable Google Chrome Helper. Yes, you can do it by changing plugin settings on Google Chrome Browser.
How to Disable Google Chrome Helper on Mac:
Kindly go through the following procedure to disable Google Chrome Helper on your Mac.
01. First of all, you need to close all active tabs, but don't close the Chrome Browser.
02. Open Chrome Menu from top of the screen and select 'Preferences.'
03. Go to 'Advanced Settings' and select 'Privacy' tab.
04. Click on 'Content Settings' option.

05. Finally choose 'Plugins' section to modify the plugin settings.
How Do I Update Google Chrome On My Mac
07. Change all plugin settings from 'Run Automatically' to 'Play on Click' or 'Click to Play.'
08. Quit Google Chrome and Restart your Mac Computer to complete the procedure.
The Google Chrome Helper is disabled now, so your Mac will perform the best as it used to do earlier. You can check the Activity Monitor on Mac to confirm that Google Chrome Helper is not taking high CPU usage. It means the issue is solved and now and your Mac System is working great as usual.
03. End Google Chrome Helper Processes from Mac Activity Monitor
Mac Activity Monitor shows the apps and processes running on computer and their Memory & CPU Usage. When Google Chrome Helper consumes High CPU Usage on Mac, you can fix the issue temporarily from Activity Monitor.
How to End Google Chrome Helper Processes from Mac Activity Monitor:
You need to follow the steps mentioned below to open Activity Monitor on Mac and End Google Chrome Helper Process.
- On your Mac Desktop, go to Finder.
- Select 'Applications' to open its folder.
- Click on 'Utilities' to see relevant options.
- Finally select 'Activity Monitor' to open it.
- Check the process with the name 'Google Chrome Helper' and click on it.
- Choose 'End Process' button to proceed.
- If there are more than one processes named Google Chrome Helper, you should End them one by one.
After ending all processes of Google Chrome Helper, your Mac CPU Usage will be reduced and its temperature will become normal. So the Google Chrome Helper High CPU Usage is fixed. However, it may occur again in future as this is a temporary solution.
04. Update Google Chrome Browser to Latest Version
You should keep Chrome Browser up to date on your Mac. There are two options for Google Chrome Browser Update i.e. I) Set it for auto update over WiFi/Ethernet and II) Update it manually from the browser menu. On your Mac, you can set as Automatically Update Chrome for All Users under 'About Google Chrome' option. With this setting, your Google Chrome Browser will update automatically when a newer version is available.
How to Update Google Chrome Browser to Latest Version:
You can update Chrome Browser by automatic update feature on Mac. If you don't like 'Auto Update' feature then you should update it manually. Kindly follow the steps given below to Update Google Chrome Browser on your Mac.
01. Make sure your Mac is connected to a working internet connection.
02. Launch Google Chrome Browser on your Mac.
03. At the top of the screen, open Chrome Menu and select 'About Google Chrome' tab.
04. If you can't see that option, select 'Preferences', go to 'Help' Section on left side bar and then click on 'About Google Chrome' tab.
Should I Google Chrome On My Mac Book
05. Chrome will check if an update is available.
06. Choose 'Update' option to Update Google Chrome Browser manually.
07. After downloading update, Relaunch Chrome Browser and Restart your computer.
We have confirmed with many Mac users that the issue of Google Chrome Helper High CPU Usage is gone after updating Chrome Browser. However, some users still have the same problem. You should check your Mac's Activity Monitor to know if Google Chrome Helper is gone after Chrome Update or still eating the CPU.
05. Reset Google Chrome Browser
When any of the above methods don't fix Google Chrome Helper High CPU Usage, you should Reset Chrome Browser on Mac. But you should know something more about Chrome before you reset it. Google Chrome Browser saves your browsing history, bookmarks and login credentials. You need to sign in to Chrome with your Google Account to save all your information in Google. This feature is useful to restore your browser history and other details after Chrome is Reset on Mac.
How to Reset Google Chrome Browser on Mac
Google Chrome Browser will delete your history, bookmarks, saved logins and Chrome login details during reset process. So we recommend you to disconnect your account first and then reset Chrome Browser on your Mac. Kindly follow the steps given below to disconnect your google account and reset chrome settings:
01. Click on Chrome App to launch it on your Mac.
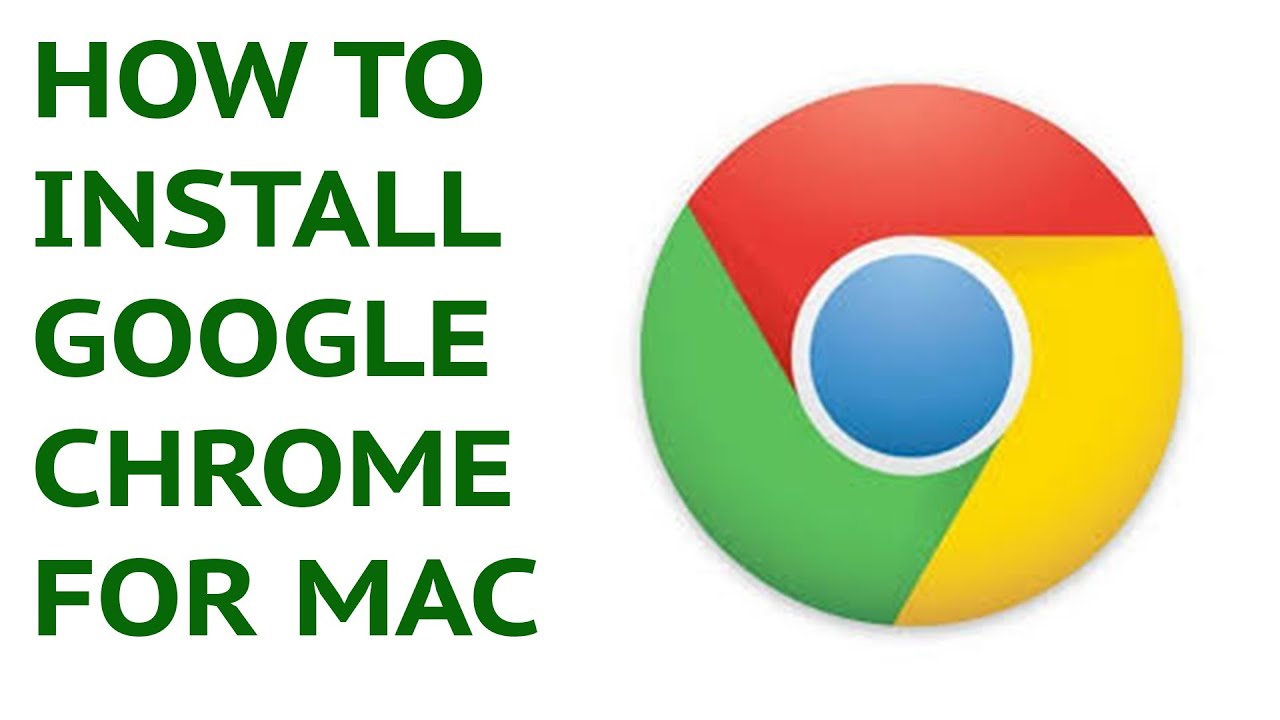
We have found five effective methods that will definitely fix the issue of High CPU Usage on Mac due to Google Chrome Helper.
- Remove Unwanted Extensions from Chrome
- Disable Google Chrome Helper [Change Plugin Settings]
- End Google Chrome Helper Process from Mac Activity Monitor
- Update Google Chrome Browser to Latest Version
- Reset Google Chrome Browser
Let us discuss each of the above methods in detail to fix Google Chrome Helper High CPU Usage on Mac.
01. Remove Unwanted Extensions from Google Chrome
Google Chrome is the most popular browser for Mac and other OS, because it offers lots of extensions. But these extensions can be a headache when they are added to Chrome without your knowledge. Such extensions may cause Google Chrome Helper High CPU Usage on Mac. Therefore we recommend you to check your Google Chrome Extension List and remove the unwanted extensions. This process will take some time, but it will improve the performance of Chrome Browser as well as your Mac System.
How to Remove Unwanted Extensions from Google Chrome:
You can remove all unknown and unwanted extensions from Google Chrome by going through the steps mentioned below:
01. Launch Google Chrome Browser on your Mac.
02. Select Chrome Menu given at top of the Mac Screen.
03. Navigate to 'Preferences' and click on it.
04. Select 'Extensions' section on left side bar.
05. The list of all extensions added to Chrome will be displayed on screen.
06. Click on the unknown extensions one by one and choose 'Remove' option for them.
07. Also remove the extensions which you are not using anymore.
The speed of Chrome Browser will increase after you remove some extensions. It is also helpful to improve performance of your Mac PC. In addition, it can fix the issue of Google Chrome Helper High CPU Usage on Mac.
02. Disable Google Chrome Helper [Change Plugin Settings]
Google Chrome Helper provides convenience to run the plugins on Chrome Browser. It is able to run its separate processes on Mac which sometimes results in high CPU usage. Therefore we have found the best and quick solution for this issue i.e. Disable Google Chrome Helper. Yes, you can do it by changing plugin settings on Google Chrome Browser.
How to Disable Google Chrome Helper on Mac:
Kindly go through the following procedure to disable Google Chrome Helper on your Mac.
01. First of all, you need to close all active tabs, but don't close the Chrome Browser.
02. Open Chrome Menu from top of the screen and select 'Preferences.'
03. Go to 'Advanced Settings' and select 'Privacy' tab.
04. Click on 'Content Settings' option.
05. Finally choose 'Plugins' section to modify the plugin settings.
How Do I Update Google Chrome On My Mac
07. Change all plugin settings from 'Run Automatically' to 'Play on Click' or 'Click to Play.'
08. Quit Google Chrome and Restart your Mac Computer to complete the procedure.
The Google Chrome Helper is disabled now, so your Mac will perform the best as it used to do earlier. You can check the Activity Monitor on Mac to confirm that Google Chrome Helper is not taking high CPU usage. It means the issue is solved and now and your Mac System is working great as usual.
03. End Google Chrome Helper Processes from Mac Activity Monitor
Mac Activity Monitor shows the apps and processes running on computer and their Memory & CPU Usage. When Google Chrome Helper consumes High CPU Usage on Mac, you can fix the issue temporarily from Activity Monitor.
How to End Google Chrome Helper Processes from Mac Activity Monitor:
You need to follow the steps mentioned below to open Activity Monitor on Mac and End Google Chrome Helper Process.
- On your Mac Desktop, go to Finder.
- Select 'Applications' to open its folder.
- Click on 'Utilities' to see relevant options.
- Finally select 'Activity Monitor' to open it.
- Check the process with the name 'Google Chrome Helper' and click on it.
- Choose 'End Process' button to proceed.
- If there are more than one processes named Google Chrome Helper, you should End them one by one.
After ending all processes of Google Chrome Helper, your Mac CPU Usage will be reduced and its temperature will become normal. So the Google Chrome Helper High CPU Usage is fixed. However, it may occur again in future as this is a temporary solution.
04. Update Google Chrome Browser to Latest Version
You should keep Chrome Browser up to date on your Mac. There are two options for Google Chrome Browser Update i.e. I) Set it for auto update over WiFi/Ethernet and II) Update it manually from the browser menu. On your Mac, you can set as Automatically Update Chrome for All Users under 'About Google Chrome' option. With this setting, your Google Chrome Browser will update automatically when a newer version is available.
How to Update Google Chrome Browser to Latest Version:
You can update Chrome Browser by automatic update feature on Mac. If you don't like 'Auto Update' feature then you should update it manually. Kindly follow the steps given below to Update Google Chrome Browser on your Mac.
01. Make sure your Mac is connected to a working internet connection.
02. Launch Google Chrome Browser on your Mac.
03. At the top of the screen, open Chrome Menu and select 'About Google Chrome' tab.
04. If you can't see that option, select 'Preferences', go to 'Help' Section on left side bar and then click on 'About Google Chrome' tab.
Should I Google Chrome On My Mac Book
05. Chrome will check if an update is available.
06. Choose 'Update' option to Update Google Chrome Browser manually.
07. After downloading update, Relaunch Chrome Browser and Restart your computer.
We have confirmed with many Mac users that the issue of Google Chrome Helper High CPU Usage is gone after updating Chrome Browser. However, some users still have the same problem. You should check your Mac's Activity Monitor to know if Google Chrome Helper is gone after Chrome Update or still eating the CPU.
05. Reset Google Chrome Browser
When any of the above methods don't fix Google Chrome Helper High CPU Usage, you should Reset Chrome Browser on Mac. But you should know something more about Chrome before you reset it. Google Chrome Browser saves your browsing history, bookmarks and login credentials. You need to sign in to Chrome with your Google Account to save all your information in Google. This feature is useful to restore your browser history and other details after Chrome is Reset on Mac.
How to Reset Google Chrome Browser on Mac
Google Chrome Browser will delete your history, bookmarks, saved logins and Chrome login details during reset process. So we recommend you to disconnect your account first and then reset Chrome Browser on your Mac. Kindly follow the steps given below to disconnect your google account and reset chrome settings:
01. Click on Chrome App to launch it on your Mac.
02. Select Chrome Menu from the top of the screen.
03. Click on 'Preferences' tab to go to Chrome Browser Settings.
04. Find and click on 'Disconnect your Google Account' option to sign out from Chrome.
05. Navigate to bottom of the page and click on 'Show Advanced Settings.'
06. Again go to bottom of the page and select 'Restore Settings to their original defaults.'
07. Finally click on 'Reset Settings' button to finish the task.
08. Restart your Mac System and launch Chrome Browser to set it up again.
After Chrome Settings are Reset on Mac, you should launch the Chrome Browser again. open several tabs and then check Mac Activity Monitor to see how much CPU Usage is consumed by Google Chrome Helper.
Uninstall Google Chrome Browser [Alternative of Reset Chrome on Mac]
Apple Inc. released Mac OS X 10.0 (first version) in March 2001. Thereafter it has provided so many versions of OS X for Mac Computer and MacBook. Google has developed Chrome Browser for almost all versions of Mac OS X. But some features are different or differently displayed on Mac based on its Mac OS Version.
Some Mac users claim that they can't find 'Reset/Restore Chrome Settings' under Advance Settings in Chrome Browser. That's why we have found an alternate method for such users in which you need to uninstall Chrome Browser first and then install it again.
How to Uninstall Google Chrome Browser from Mac:
- Check Dock given at the bottom of your Mac Desktop.
- Double Click or Right Click on 'Chrome' in the Dock and select 'Quit' option.
- Open Finder and go to the Folder containing Google Chrome Application.
- Drag Google Chrome to the Trash.
Further Steps for Mac Users who wish to Delete Profile Information, Bookmarks and Browser History:
- At the top of the Mac Screen, select 'Go' and then click on 'Go to Folder' option.
- Enter ~/Library/Application Support/Google/Chrome and click on 'Go' button.
- Select all folders and drag them to Trash.
Install Google Chrome again on Mac
You must restart your Mac System after uninstalling Chrome Browser. If you want to install Chrome again, you need to install it by the procedure given below:
- Go to Google Chrome Website.
- Choose Download Chrome option.
- Download the Google Chrome Installer (.dmg file) and open it.
- Follow the Guideline and Instructions to Install Google Chrome Browser.
- Restart your Mac on completion of installation.
Google Chrome On Mac Issues
After installing Chrome Browser again on Mac, you need to sign in to Chrome and set it up. Thereafter, you should use it as per your work requirement. You can check the Mac Activity Monitor to know the amount of Mac CPU Usage by Google Chrome Helper.
Final Words:
Update Google Chrome On Mac
All the information given above about How to Fix Google Chrome Helper High CPU Usage on Mac is true and fair. Each and every method explained here is working on different Mac devices as per our experiment(s). For more queries regarding Google Chrome Helper taking Mac's CPU & Memory, please contacts Apple Helpline Number at 1-800-MY-APPLE (800-692-7753) or visit Apple Support Website at support.apple.com.